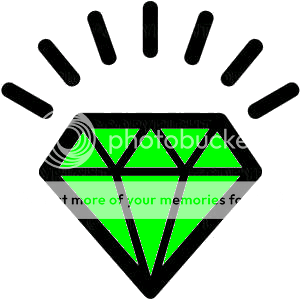Créditos: Paloma Silveira
Materiais
Textura (criada por mim):
Ponto de luz:
Coroa:
Fonte da Coca Cola:
http://www.netfontes.com.br/view.ph
Fonte Visitor:
http://www.dafont.com/visitor.fo
Tutorial:
Editor
Abra uma foto
Vá na ala Objeto
Fotografia (aquela montanha com sol)
Foto
Pegue a textura
Vai abri uma janelinha
Opacidade: 64 Ok
Fotografia, foto, vai pegando os materiais um por um
Depois de ter pego todos os materiais, vamos para a segunda Parte
Efeitos:
Ala inicio
Afina, 13
Avivar, Alto
Filtro, efeito filme, Cinema- Baixo
Brilho,cor, Aprofundar, Alto
Pronto!
Resultado:

































.png)